Tutorial Membuat Splatter Effect Dengan Photoshop
Tutorial Photoshop,- Setelah sekian lama saya tidak membagikan tutorial mengenai tips bermain photoshop, kali ini saya kembali akan membagikannya mengenai tutorial cara membuat Splatter Effect di Photoshop dengan gaya Threshold. Tutorial mungkin sedikit berbeda dengan tutorial splatter effect sesungguhnya namun tutorial yang akan saya berikan ini paling mudah dan simple, untuk hasilnya pun hampir sama dan tutorial ini sangat cocok bagi anda yang masih belajar mengenai photoshop.
Sebelum masuk ke tutorial sedikit saya jelaskan mengenai apa itu splatter effect dan seperti apa penampakannya? Berikut saya jelaskan, Splatter Effect adalah sebuah karya seni berupa gambar yang memiliki banyak unsur warna dengan efek percikan-percikan warna baik berupa titik atau percikan air. Untuk pembuatan splatter bisa dilakukan di atas kertas atau kain dan juga bisa dibuat dengan media digital seperti menggunakan software untuk membuatnya.
Untuk software pembuatnya menurut saya banyak sekali namun jika anda mempunyai software adobe photoshop, itu bisa anda gunakan dan malahan semakin bagus. Karena photoshop memiliki segudang fitur dan tools yang bisa anda manfaatkan untuk membuat splatter efect. Seperti yang sudah saya utarakan diatas sebenarnya membuat splatter effect menggunakan adobe photoshop cukup sulit dan lumayan lama karena perlu mengatur beberapa warna agar sesuai. Namun untuk tutorial yang akan saya berikan kali ini lumayan mudah karena kita akan memanfaatkan gambar berwarna sebagai dasar warnanya nanti, tentunya hal ini cukup mempermudah di bandingkan dengan harus mengatur pewarnaan secara manual.
Untuk itu silahkan siapkan bahannya yang dibutuhkan seperti Adobe photoshop, foto yang akan di buat splatter dan gambar warna, untuk gambar warnanya saya sarankan yang berwarna abstrak agar nanti tidak mengatur warna secara manual dan untuk tutorial kali ini saya menggunakan adobe photoshop CS6. Nah jika semuanya sudah anda siapkan berikut tutorialnya.
1. Pertama silahkan buka foto yang ingin diberi effect splatter, kemudian silahkan seleksi bagian dari foto tersebut. Disini untuk menyeleksi anda bisa menggunakan Quick selection tools (W) atau jika ingin hasil seleksinya bagus bisa menggunakan "Pen Tool (P)". Untuk selengkapnya silahkan baca: cara rapi seleksi gambar atau foto di photoshop.
2. Jika foto sudah terseleksi sesuai keingginan silahkan klik menu Image - Adjustments - Threshold..., lalu akan muncul form pengaturan. Disini silahkan geser pengaturan threshold hingga sesuai dengan keinginan anda dari segi pengambarannya. Jika sudah klik OK.
3. Setelah itu klik menu Select - Color Range..., kemudian pada fullnizes silahkan geser ke angka 200% dan klik bagian tergelap dari photo anda. Jika sudah klik OK. Selanjutnya silahkan copy foto tersebut dengan klik menu Edit - Copy atau untuk lebih cepatnya tekan (Ctrl+C) pada keyboard.
4. Nah disini silahkan buat backgroudnya dengan cara klik menu File - New atau tekan (Ctrl+N), untuk backgroundnya silahkan buat dengan ukuran yang lebih besar dibandingkan dengan ukuran foto, silahkan tentukan sendiri atau baca: Cara membuat backgroud gradasi hitam putih di photoshop.
5. Jika sudah silahkan paste foto yang sudah di copy tadi ke background yang sudah dibuat dengan cara klik Edit - Paste atau tekan (Ctrl+V), dan sesuaikan posisi fotonya. Langkah selanjutnya adalah memasukkan gambar warna abstrak caranya klik menu File - Place..., lalu open gambar abstrak.
6. Selanjutnya atur gambar abstraknya hingga memenuhi semua background fotonya dengan Move Tools (V), Jika ada peringatan silahkan klik "Place". Setelah itu klik kanan pada layer gambar abstrak dibagian kanan dan pilih Rasterize Layer.
7. Selanjutnya klik menu Filter - Blur - Gaussian Blur...,, Kemudian akan muncul pengaturan gaussian blur dan disini silahkan geser pada radius pixel hingga gambar abstrak berubah menjadi blur (silahkan disesuaikan sendiri), jika sudah klik OK.
8. Langkah terakhir klik kanan kembali bagian layer gambar abstrak lalu pilih "Create Clipping Mask".
9. Maka otomatis yang sebelumnya hanya bewarna hitam dan putih berganti warna sesuai dengan gambar abstrak.
Baca: Tutorial Membuat Splatter Effect di Photoshop Part 2
Nah disini anda sudah setengah berhasil merubah foto menjadi splatter, untuk effect cipratan warna bisa anda kunjungi link diatas. Sampai disini saja tutorialnya dan selamat mencoba.
Sebelum masuk ke tutorial sedikit saya jelaskan mengenai apa itu splatter effect dan seperti apa penampakannya? Berikut saya jelaskan, Splatter Effect adalah sebuah karya seni berupa gambar yang memiliki banyak unsur warna dengan efek percikan-percikan warna baik berupa titik atau percikan air. Untuk pembuatan splatter bisa dilakukan di atas kertas atau kain dan juga bisa dibuat dengan media digital seperti menggunakan software untuk membuatnya.
Untuk software pembuatnya menurut saya banyak sekali namun jika anda mempunyai software adobe photoshop, itu bisa anda gunakan dan malahan semakin bagus. Karena photoshop memiliki segudang fitur dan tools yang bisa anda manfaatkan untuk membuat splatter efect. Seperti yang sudah saya utarakan diatas sebenarnya membuat splatter effect menggunakan adobe photoshop cukup sulit dan lumayan lama karena perlu mengatur beberapa warna agar sesuai. Namun untuk tutorial yang akan saya berikan kali ini lumayan mudah karena kita akan memanfaatkan gambar berwarna sebagai dasar warnanya nanti, tentunya hal ini cukup mempermudah di bandingkan dengan harus mengatur pewarnaan secara manual.
Untuk itu silahkan siapkan bahannya yang dibutuhkan seperti Adobe photoshop, foto yang akan di buat splatter dan gambar warna, untuk gambar warnanya saya sarankan yang berwarna abstrak agar nanti tidak mengatur warna secara manual dan untuk tutorial kali ini saya menggunakan adobe photoshop CS6. Nah jika semuanya sudah anda siapkan berikut tutorialnya.
Cara Membuat Splatter Effect dengan Photoshop Part 1
1. Pertama silahkan buka foto yang ingin diberi effect splatter, kemudian silahkan seleksi bagian dari foto tersebut. Disini untuk menyeleksi anda bisa menggunakan Quick selection tools (W) atau jika ingin hasil seleksinya bagus bisa menggunakan "Pen Tool (P)". Untuk selengkapnya silahkan baca: cara rapi seleksi gambar atau foto di photoshop.
2. Jika foto sudah terseleksi sesuai keingginan silahkan klik menu Image - Adjustments - Threshold..., lalu akan muncul form pengaturan. Disini silahkan geser pengaturan threshold hingga sesuai dengan keinginan anda dari segi pengambarannya. Jika sudah klik OK.
3. Setelah itu klik menu Select - Color Range..., kemudian pada fullnizes silahkan geser ke angka 200% dan klik bagian tergelap dari photo anda. Jika sudah klik OK. Selanjutnya silahkan copy foto tersebut dengan klik menu Edit - Copy atau untuk lebih cepatnya tekan (Ctrl+C) pada keyboard.
4. Nah disini silahkan buat backgroudnya dengan cara klik menu File - New atau tekan (Ctrl+N), untuk backgroundnya silahkan buat dengan ukuran yang lebih besar dibandingkan dengan ukuran foto, silahkan tentukan sendiri atau baca: Cara membuat backgroud gradasi hitam putih di photoshop.
5. Jika sudah silahkan paste foto yang sudah di copy tadi ke background yang sudah dibuat dengan cara klik Edit - Paste atau tekan (Ctrl+V), dan sesuaikan posisi fotonya. Langkah selanjutnya adalah memasukkan gambar warna abstrak caranya klik menu File - Place..., lalu open gambar abstrak.
6. Selanjutnya atur gambar abstraknya hingga memenuhi semua background fotonya dengan Move Tools (V), Jika ada peringatan silahkan klik "Place". Setelah itu klik kanan pada layer gambar abstrak dibagian kanan dan pilih Rasterize Layer.
7. Selanjutnya klik menu Filter - Blur - Gaussian Blur...,, Kemudian akan muncul pengaturan gaussian blur dan disini silahkan geser pada radius pixel hingga gambar abstrak berubah menjadi blur (silahkan disesuaikan sendiri), jika sudah klik OK.
8. Langkah terakhir klik kanan kembali bagian layer gambar abstrak lalu pilih "Create Clipping Mask".
9. Maka otomatis yang sebelumnya hanya bewarna hitam dan putih berganti warna sesuai dengan gambar abstrak.
Baca: Tutorial Membuat Splatter Effect di Photoshop Part 2
Nah disini anda sudah setengah berhasil merubah foto menjadi splatter, untuk effect cipratan warna bisa anda kunjungi link diatas. Sampai disini saja tutorialnya dan selamat mencoba.










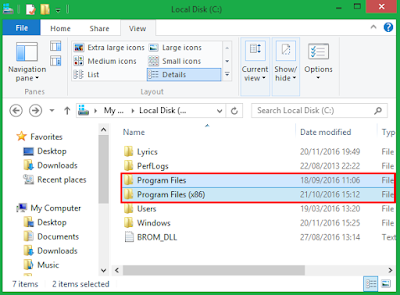

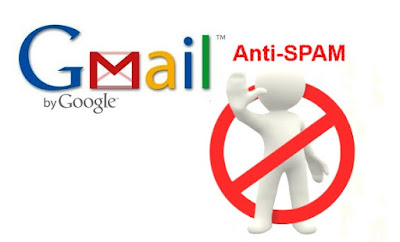
Komentar
Posting Komentar