Tutorial Membuat Splatter Effect di Photoshop Part 2
Tutorial photoshop splatter body effect part 2,- Splatter Effect adalah sebuah karya seni baik digital maupun lukisan yang mengkombinasikan beragam jenis warna yang tertuang dalam lukisan foto dengan efek cipratan atau percikan warna. Splatter body effect menjadi sebuah karya yang cukup bagus dan indah karena memadukan banyak unsur warna yang dijadikan satu dalam sketsa foto, yang membuat foto tersebut seperti lukisan di kanvas. Untuk membuat sebuah karya dengan efek splatter atau percikan bisa menggunakan media lukis atau dengan software editing gambar seperti photoshop.
Seperti janji saya pada postingan sebelumnya mengenai cara membuat splatter effect menggunakan photoshop, kali ini saya akan melanjutkan tutorialnya yaitu menambahkan splatter effect atau efek seperti cipratan warna. Perlu diperhatikan, disini sebelum melakukan tutorial ini anda harus sudah menginstall "ink brushes" di photoshop anda, lalu apa itu ink brushes?. Ink brushes adalah kuas tinta tambahan pada tools brush di photoshop. Maksudnya disini adalah biasanya brush tools di photoshop secara default hanya memiliki macam dan bentuk brush yang masih biasa seperti lingkaran, daun, pensil dan lain-lain, namun jika sudah di install ink brushes bentuk brush akan bermacam-macam seperti cipratan warna, percikan air, tetesan dan lain-lain.
Silahkan download dan install ink brushes diatas, untuk menginstallnya silahkan tutup dulu adobe photoshop anda lalu install. Jika anda sedang dalam pengerjaan silahkan save dulu, dan kalau berhasil photoshop akan terbuka dengan sendirinya. Ok, jika sudah di siapkan semuanya bisa lanjut ke tutorial dibawah ini.
Baca: Tutorial membuat Splatter effect di photoshop part 1
1. Pertama silahkan buka project splatter effect anda, kemudian silahkan potong bagian yang tidak di inginkan, untuk memotongnya anda bisa mengunakan pen tools (P). Jika tidak silahkan buat grup dengan klik layer foto dan gambar abstrak sambil menekan tombol "Ctrl" pada keyboard lalu tekan "Ctrl+G" untuk membuat Grup.
2. Setelah itu silahkan klik ikon "Create new layer" di pojok kanan bawah, maka otomatis akan terbuat layer baru dengan background transparan.
3. Langkah selanjutnya silahkan atur warna yang akan digunakan untuk gaya percikan (splatter), disini anda bisa menggunakan "eyedropper tools (I)" untuk menyesuaikan warna seperti di foto. Jika sudah klik menu "Brush Tools (B)" lalu klik icon "Toggle the brush panel" untuk mempermudah pemakaian brush. Selanjutnya pilih bentuk atau jenis brush yang anda inginkan lalu klik di bagian foto yang sudah anda buat. untuk contoh pengaturannya bisa dilihat dibawah ini (klik untuk memperbesar gambar).
4. Untuk memperbagus splatter atau percikan anda bisa mengganti warna dan bentuk brush yang anda inginkan. Jika bentuk brush yang digunakan tidak sesuai bisa tekan (Ctrl+Z) untuk mengembalikan, lakukan terus hingga menghasilkan splatter sesuai keinginan anda.
Nah begitulah cara membuat percikan atau splatter di foto, silahkan bereksperimen sendiri sesuai dengan apa yang anda inginkan. Sekian yang dapat saya bagikan dan selamat mencoba.
Seperti janji saya pada postingan sebelumnya mengenai cara membuat splatter effect menggunakan photoshop, kali ini saya akan melanjutkan tutorialnya yaitu menambahkan splatter effect atau efek seperti cipratan warna. Perlu diperhatikan, disini sebelum melakukan tutorial ini anda harus sudah menginstall "ink brushes" di photoshop anda, lalu apa itu ink brushes?. Ink brushes adalah kuas tinta tambahan pada tools brush di photoshop. Maksudnya disini adalah biasanya brush tools di photoshop secara default hanya memiliki macam dan bentuk brush yang masih biasa seperti lingkaran, daun, pensil dan lain-lain, namun jika sudah di install ink brushes bentuk brush akan bermacam-macam seperti cipratan warna, percikan air, tetesan dan lain-lain.
Bahan sebelum membuat splatter effect
Silahkan download dan install ink brushes diatas, untuk menginstallnya silahkan tutup dulu adobe photoshop anda lalu install. Jika anda sedang dalam pengerjaan silahkan save dulu, dan kalau berhasil photoshop akan terbuka dengan sendirinya. Ok, jika sudah di siapkan semuanya bisa lanjut ke tutorial dibawah ini.
Baca: Tutorial membuat Splatter effect di photoshop part 1
Cara membuat splatter effect dengan photoshop part 2
1. Pertama silahkan buka project splatter effect anda, kemudian silahkan potong bagian yang tidak di inginkan, untuk memotongnya anda bisa mengunakan pen tools (P). Jika tidak silahkan buat grup dengan klik layer foto dan gambar abstrak sambil menekan tombol "Ctrl" pada keyboard lalu tekan "Ctrl+G" untuk membuat Grup.
2. Setelah itu silahkan klik ikon "Create new layer" di pojok kanan bawah, maka otomatis akan terbuat layer baru dengan background transparan.
3. Langkah selanjutnya silahkan atur warna yang akan digunakan untuk gaya percikan (splatter), disini anda bisa menggunakan "eyedropper tools (I)" untuk menyesuaikan warna seperti di foto. Jika sudah klik menu "Brush Tools (B)" lalu klik icon "Toggle the brush panel" untuk mempermudah pemakaian brush. Selanjutnya pilih bentuk atau jenis brush yang anda inginkan lalu klik di bagian foto yang sudah anda buat. untuk contoh pengaturannya bisa dilihat dibawah ini (klik untuk memperbesar gambar).
4. Untuk memperbagus splatter atau percikan anda bisa mengganti warna dan bentuk brush yang anda inginkan. Jika bentuk brush yang digunakan tidak sesuai bisa tekan (Ctrl+Z) untuk mengembalikan, lakukan terus hingga menghasilkan splatter sesuai keinginan anda.
Nah begitulah cara membuat percikan atau splatter di foto, silahkan bereksperimen sendiri sesuai dengan apa yang anda inginkan. Sekian yang dapat saya bagikan dan selamat mencoba.





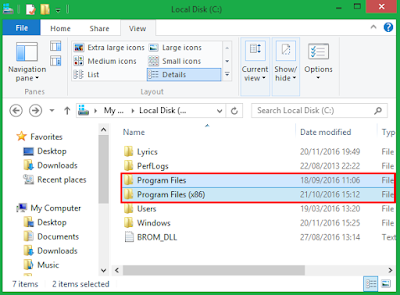

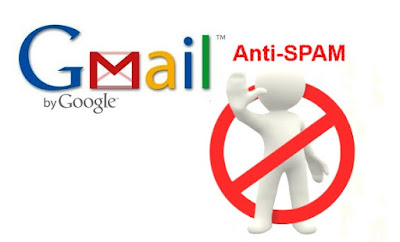
Komentar
Posting Komentar